This is my video for the final year project. This video is created using Adobe Premiere Pro and it is my second time using it >.< Feel free to give me advices and comments ^^
Sunday, May 1, 2011
Friday, April 29, 2011
Setting Up
Here are some picture when I set up the installation. Picture quality is quite bad because taken from the video.

1. Set up projector.

2. Plug in the wires in my own desktop.

3. Stick the Arduino and vibration sensor under the board.

4. Friend help testing the installation.

5. Installation working perfectly.

1. Set up projector.

2. Plug in the wires in my own desktop.

3. Stick the Arduino and vibration sensor under the board.

4. Friend help testing the installation.

5. Installation working perfectly.
Artist Statement
This installation is a combination of drum therapy, music therapy and art therapy to aid people in release stress. Through this installation, I hopes that users can experience a new way to express their feeling and daily stress with new media nowadays.
I was motivated by the news and people around me who cannot manage their stress efficiently. I also have my own stress to deal with every day. Stress have been an old issue for long time ago but people nowadays are getting worst in manage their daily tension. Stress is a pushing hand but it can be also a deadly poison for individual. People are working or study hard to pursue the luxury and survive in society but they forgot to slow down their living steps. And these bring to the cases related to mental health like depression, anxiety and insomnia, which increasing every day. In this installation users not only can express their feeling in his/her very own world but also help to find back their self-cognitive through the beating sound, music and colors.
I was motivated by the news and people around me who cannot manage their stress efficiently. I also have my own stress to deal with every day. Stress have been an old issue for long time ago but people nowadays are getting worst in manage their daily tension. Stress is a pushing hand but it can be also a deadly poison for individual. People are working or study hard to pursue the luxury and survive in society but they forgot to slow down their living steps. And these bring to the cases related to mental health like depression, anxiety and insomnia, which increasing every day. In this installation users not only can express their feeling in his/her very own world but also help to find back their self-cognitive through the beating sound, music and colors.
Monday, April 25, 2011
Drum Sound in Flash
Putting a drum sound in flash is quite easy actually. But for me the challenge thing is to call out the drum sound using AS3. Luckily the experimental period is quite smooth. First, I import the packages that will be using in flash like below:
import flash.media.Sound;
import flash.media.SoundChannel;
After that, put the following action script under the private KeyPress function:
var my_sound:drumsound = new drumsound();
var my_channel:SoundChannel = new SoundChannel();
if (event.keyCode==Keyboard.SPACE) {
my_channel = my_sound.play();
}
Its done! Drum sound will come out when SPACE bar is press. Its time for final set up!!!!
import flash.media.Sound;
import flash.media.SoundChannel;
After that, put the following action script under the private KeyPress function:
var my_sound:drumsound = new drumsound();
var my_channel:SoundChannel = new SoundChannel();
if (event.keyCode==Keyboard.SPACE) {
my_channel = my_sound.play();
}
Its done! Drum sound will come out when SPACE bar is press. Its time for final set up!!!!
Sunday, April 24, 2011
Arduino and Java - Part 2
Ok. The plan that modify the Java script inside Serial Midi Converter was failed. This is because one serial port can't have two kind of converter to convert the message. I have come out with another solution which the serial port only detect the keypress for SPACE and the drum sound will be played back inside flash. This is the last way for me to simplify the convert of signal received through serial port. The code that we'll using is the tutorial that i posted in previous post. I've seek help from my house mate who is also a IT student which good in coding and Java. This is the code after edit:
package serialtalk;
import java.io.InputStream;
import java.io.OutputStream;
import gnu.io.CommPortIdentifier;
import gnu.io.SerialPort;
import gnu.io.SerialPortEvent;
import gnu.io.SerialPortEventListener;
import java.util.Enumeration;
import java.awt.Robot;
import java.awt.event.KeyEvent;
public class Main implements SerialPortEventListener {
SerialPort serialPort;
static Robot robot;
/** The port we're normally going to use. */
private static final String PORT_NAMES[] = {
"/dev/tty.usbserial-A9007UX1", // Mac OS X
"/dev/ttyUSB0", // Linux
"COM11", // Windows
};
/** Buffered input stream from the port */
private InputStream input;
/** The output stream to the port */
private OutputStream output;
/** Milliseconds to block while waiting for port open */
private static final int TIME_OUT = 2000;
/** Default bits per second for COM port. */
private static final int DATA_RATE = 9600;
public void initialize() {
CommPortIdentifier portId = null;
Enumeration portEnum = CommPortIdentifier.getPortIdentifiers();
// iterate through, looking for the port
while (portEnum.hasMoreElements()) {
CommPortIdentifier currPortId = (CommPortIdentifier) portEnum.nextElement();
for (String portName : PORT_NAMES) {
if (currPortId.getName().equals(portName)) {
portId = currPortId;
break;
}
}
}
if (portId == null) {
System.out.println("Could not find COM port.");
return;
}
try {
// open serial port, and use class name for the appName.
serialPort = (SerialPort) portId.open(this.getClass().getName(),
TIME_OUT);
// set port parameters
serialPort.setSerialPortParams(DATA_RATE,
SerialPort.DATABITS_8,
SerialPort.STOPBITS_1,
SerialPort.PARITY_NONE);
// open the streams
input = serialPort.getInputStream();
output = serialPort.getOutputStream();
// add event listeners
serialPort.addEventListener(this);
serialPort.notifyOnDataAvailable(true);
} catch (Exception e) {
System.err.println(e.toString());
}
}
/**
* This should be called when you stop using the port.
* This will prevent port locking on platforms like Linux.
*/
public synchronized void close() {
if (serialPort != null) {
serialPort.removeEventListener();
serialPort.close();
}
}
/**
* Handle an event on the serial port. Read the data and print it.
*/
public synchronized void serialEvent(SerialPortEvent oEvent) {
System.out.println("\n *** [VIBRATION DETECTED] *** ");
//robot.mouseMove(0, 0);
robot.keyPress(KeyEvent.VK_SPACE);
if (oEvent.getEventType() == SerialPortEvent.DATA_AVAILABLE) {
try {
int available = input.available();
byte chunk[] = new byte[available];
input.read(chunk, 0, available);
// Displayed results are codepage dependent
System.out.print(new String(chunk));
} catch (Exception e) {
System.err.println(e.toString());
}
}
// Ignore all the other eventTypes, but you should consider the other ones.
}
public static void main(String[] args) throws Exception {
Main main = new Main();
robot = new Robot();
main.initialize();
System.out.println("Started");
}
}
We used "Robot" function to trigger the keypress "SPACE" once it detected signal received from Arduino board. "COM11" is the USB serial port that I'm using woth Arduino board. Every different computer will have different serial number for the port. So if the installation need to present at another computer, this is the one that need to be change according to the port number at that computer, and whole Java script will need to compile again. Below is the output in NetBean after it detect vibration signal in Arduino board:

It successfully to receive signal from Arduino! And after we test with the flash, it successfully to trigger SPACE key as well. This indeed is a big move toward the success in my installation. I want to thanks Jay Lim in helping me with his professional knowledge.
package serialtalk;
import java.io.InputStream;
import java.io.OutputStream;
import gnu.io.CommPortIdentifier;
import gnu.io.SerialPort;
import gnu.io.SerialPortEvent;
import gnu.io.SerialPortEventListener;
import java.util.Enumeration;
import java.awt.Robot;
import java.awt.event.KeyEvent;
public class Main implements SerialPortEventListener {
SerialPort serialPort;
static Robot robot;
/** The port we're normally going to use. */
private static final String PORT_NAMES[] = {
"/dev/tty.usbserial-A9007UX1", // Mac OS X
"/dev/ttyUSB0", // Linux
"COM11", // Windows
};
/** Buffered input stream from the port */
private InputStream input;
/** The output stream to the port */
private OutputStream output;
/** Milliseconds to block while waiting for port open */
private static final int TIME_OUT = 2000;
/** Default bits per second for COM port. */
private static final int DATA_RATE = 9600;
public void initialize() {
CommPortIdentifier portId = null;
Enumeration portEnum = CommPortIdentifier.getPortIdentifiers();
// iterate through, looking for the port
while (portEnum.hasMoreElements()) {
CommPortIdentifier currPortId = (CommPortIdentifier) portEnum.nextElement();
for (String portName : PORT_NAMES) {
if (currPortId.getName().equals(portName)) {
portId = currPortId;
break;
}
}
}
if (portId == null) {
System.out.println("Could not find COM port.");
return;
}
try {
// open serial port, and use class name for the appName.
serialPort = (SerialPort) portId.open(this.getClass().getName(),
TIME_OUT);
// set port parameters
serialPort.setSerialPortParams(DATA_RATE,
SerialPort.DATABITS_8,
SerialPort.STOPBITS_1,
SerialPort.PARITY_NONE);
// open the streams
input = serialPort.getInputStream();
output = serialPort.getOutputStream();
// add event listeners
serialPort.addEventListener(this);
serialPort.notifyOnDataAvailable(true);
} catch (Exception e) {
System.err.println(e.toString());
}
}
/**
* This should be called when you stop using the port.
* This will prevent port locking on platforms like Linux.
*/
public synchronized void close() {
if (serialPort != null) {
serialPort.removeEventListener();
serialPort.close();
}
}
/**
* Handle an event on the serial port. Read the data and print it.
*/
public synchronized void serialEvent(SerialPortEvent oEvent) {
System.out.println("\n *** [VIBRATION DETECTED] *** ");
//robot.mouseMove(0, 0);
robot.keyPress(KeyEvent.VK_SPACE);
if (oEvent.getEventType() == SerialPortEvent.DATA_AVAILABLE) {
try {
int available = input.available();
byte chunk[] = new byte[available];
input.read(chunk, 0, available);
// Displayed results are codepage dependent
System.out.print(new String(chunk));
} catch (Exception e) {
System.err.println(e.toString());
}
}
// Ignore all the other eventTypes, but you should consider the other ones.
}
public static void main(String[] args) throws Exception {
Main main = new Main();
robot = new Robot();
main.initialize();
System.out.println("Started");
}
}
We used "Robot" function to trigger the keypress "SPACE" once it detected signal received from Arduino board. "COM11" is the USB serial port that I'm using woth Arduino board. Every different computer will have different serial number for the port. So if the installation need to present at another computer, this is the one that need to be change according to the port number at that computer, and whole Java script will need to compile again. Below is the output in NetBean after it detect vibration signal in Arduino board:

It successfully to receive signal from Arduino! And after we test with the flash, it successfully to trigger SPACE key as well. This indeed is a big move toward the success in my installation. I want to thanks Jay Lim in helping me with his professional knowledge.
Thursday, April 21, 2011
Arduino and Java
I've found a tutorial online that related to virtual serial port writing. I've seek help from my house mate which is a IT student because this need a strong IT and Java programming knowledge. Firstly we installed the Netbean software as written in the tutorial:

After that, we import some Arduino IDE libraries and configurations:

After that, we put in the codes that given by the website:
package serialtalk;
import gnu.io.CommPortIdentifier;
import gnu.io.SerialPort;
import java.io.InputStream;
import java.io.OutputStream;
import processing.app.Preferences;
public class Main {
static InputStream input;
static OutputStream output;
public static void main(String[] args) throws Exception{
Preferences.init();
System.out.println("Using port: " + Preferences.get("serial.port"));
CommPortIdentifier portId = CommPortIdentifier.getPortIdentifier(
Preferences.get("serial.port"));
SerialPort port = (SerialPort)portId.open("serial talk", 4000);
input = port.getInputStream();
output = port.getOutputStream();
port.setSerialPortParams(Preferences.getInteger("serial.debug_rate"),
SerialPort.DATABITS_8,
SerialPort.STOPBITS_1,
SerialPort.PARITY_NONE);
while(true){
while(input.available()>0) {
System.out.print((char)(input.read()));
}
}
}
}
We programmed the java file inside Serial Midi Converter hope that when it receive the sound signal fron serial port, it will also trigger virtual space button so that the splash effects will be played. We've tried whole night in figuring where to put in VK_SPACE but it still no improvement. Time really flies that it already early in the morning after we spent so many time on it but show nothing. We will continue to do it after have a sleep first >.<...
Reference:
1. http://silveiraneto.net/2009/03/01/arduino-and-java/

After that, we import some Arduino IDE libraries and configurations:

After that, we put in the codes that given by the website:
package serialtalk;
import gnu.io.CommPortIdentifier;
import gnu.io.SerialPort;
import java.io.InputStream;
import java.io.OutputStream;
import processing.app.Preferences;
public class Main {
static InputStream input;
static OutputStream output;
public static void main(String[] args) throws Exception{
Preferences.init();
System.out.println("Using port: " + Preferences.get("serial.port"));
CommPortIdentifier portId = CommPortIdentifier.getPortIdentifier(
Preferences.get("serial.port"));
SerialPort port = (SerialPort)portId.open("serial talk", 4000);
input = port.getInputStream();
output = port.getOutputStream();
port.setSerialPortParams(Preferences.getInteger("serial.debug_rate"),
SerialPort.DATABITS_8,
SerialPort.STOPBITS_1,
SerialPort.PARITY_NONE);
while(true){
while(input.available()>0) {
System.out.print((char)(input.read()));
}
}
}
}
We programmed the java file inside Serial Midi Converter hope that when it receive the sound signal fron serial port, it will also trigger virtual space button so that the splash effects will be played. We've tried whole night in figuring where to put in VK_SPACE but it still no improvement. Time really flies that it already early in the morning after we spent so many time on it but show nothing. We will continue to do it after have a sleep first >.<...
Reference:
1. http://silveiraneto.net/2009/03/01/arduino-and-java/
Wednesday, April 20, 2011
Flash Stage Setting
Now I need to adjust the stage size and remove unnecessary items for my installation. As can see from previous post the output was divided into two part, webcam images and tracking image. Now I need to remove both output so that the effects project on body will be nice. Here are some codes that I've make them into comment that will skip these code from processing throughout the codes:
/*addChild(_blurSlider);
addChild(_blurLabel);
addChild(_brightnessSlider);
addChild(_brightnessLabel);
addChild(_contrastSlider);
addChild(_contrastLabel);
addChild(_minAreaSlider);
addChild(_minAreaLabel);*/
// Show the image the MotionTracker is processing and using to track
_output = new Bitmap(_motionTracker.trackingImage);
_output.x = camW + 20;
_output.y = 10;
//addChild(_output);
// Configure the UI
//_blurSlider.addEventListener(Event.CHANGE, onComponentChanged);
//_brightnessSlider.addEventListener(Event.CHANGE, onComponentChanged);
//_contrastSlider.addEventListener(Event.CHANGE, onComponentChanged);
//_minAreaSlider.addEventListener(Event.CHANGE, onComponentChanged);
/*private function applyFilters() : void
{
_blurLabel.text = "Blur: " + Math.round(_blurSlider.value);
_brightnessLabel.text = "Brightness: " + Math.round(_brightnessSlider.value);
_contrastLabel.text = "Contrast: " + Math.round(_contrastSlider.value);
_minAreaLabel.text = "Min Area: " + Math.round(_minAreaSlider.value);
_matrix.reset();
_matrix.adjustContrast(_contrastSlider.value);
_matrix.adjustBrightness(_brightnessSlider.value);
_source.filters = [new ColorMatrixFilter(_matrix)];
}*/
This is how it looks like after the modify:

/*addChild(_blurSlider);
addChild(_blurLabel);
addChild(_brightnessSlider);
addChild(_brightnessLabel);
addChild(_contrastSlider);
addChild(_contrastLabel);
addChild(_minAreaSlider);
addChild(_minAreaLabel);*/
// Show the image the MotionTracker is processing and using to track
_output = new Bitmap(_motionTracker.trackingImage);
_output.x = camW + 20;
_output.y = 10;
//addChild(_output);
// Configure the UI
//_blurSlider.addEventListener(Event.CHANGE, onComponentChanged);
//_brightnessSlider.addEventListener(Event.CHANGE, onComponentChanged);
//_contrastSlider.addEventListener(Event.CHANGE, onComponentChanged);
//_minAreaSlider.addEventListener(Event.CHANGE, onComponentChanged);
/*private function applyFilters() : void
{
_blurLabel.text = "Blur: " + Math.round(_blurSlider.value);
_brightnessLabel.text = "Brightness: " + Math.round(_brightnessSlider.value);
_contrastLabel.text = "Contrast: " + Math.round(_contrastSlider.value);
_minAreaLabel.text = "Min Area: " + Math.round(_minAreaSlider.value);
_matrix.reset();
_matrix.adjustContrast(_contrastSlider.value);
_matrix.adjustBrightness(_brightnessSlider.value);
_source.filters = [new ColorMatrixFilter(_matrix)];
}*/
This is how it looks like after the modify:

Randomize Splashing Effect - Part 2
I've consult lecturer about the AS3 array code for my splashing effect.
This is the original code:
// A shape to represent the tracking point
_target = new Shape();
_target.graphics.lineStyle(0, 0xFFFFFF);
_target.graphics.drawCircle(0, 0, 10);
addChild(_target);
addChild(round);
After test the array, lecturer decided to use manual calling to call out the movie clip because array cannot duplicate the element in it. And this is the code after edited by lecturer:
// A shape to represent the tracking point
_target = new Shape();
_target.graphics.lineStyle(0, 0xFFFFFF);
_target.graphics.drawCircle(0, 0, 10);
addChild(_target);
addChild(round1);
addChild(round2);
addChild(round3);
addChild(round4);
addChild(round5);
Everything went manual afterwards. Here are the codes for manually color changing for each movie clip:
private function changeColor(){
//random color value
col = Math.random()*0xffffff;
cTransform.color = col;
//round.transform.colorTransform = cTransform;
if(counter==1){
round1.transform.colorTransform = cTransform;
}else if(counter==2){
round2.transform.colorTransform = cTransform;
}else if(counter==3){
round3.transform.colorTransform = cTransform;
}else if(counter==4){
round4.transform.colorTransform = cTransform;
}else if(counter==5){
round5.transform.colorTransform = cTransform;
}
}
This is the random calling for the all types of splashing effects:
private function keyDownHandler(event : KeyboardEvent):void
{
if (event.keyCode==Keyboard.SPACE) {
//round.gotoAndPlay(2);
counter = Math.round(Math.random()*5)+1;
if(counter>5){
counter = 0;
}
trace("counter="+counter);
changeColor();
if(counter==1){
round1.gotoAndPlay(2);
trace("round1");
}
if(counter==2){
round2.gotoAndPlay(2);
trace("round2");
}
if(counter==3){
round3.gotoAndPlay(2);
trace("round3");
}
if(counter==4){
round4.gotoAndPlay(2);
trace("round4");
}
if(counter==5){
round5.gotoAndPlay(2);
trace("round5");
}
}
}
And below is the random x and y coordinate for the movie clip around the motion detection. It is seem random but actually it is actually manually random.
// Draw the motion bounds so we can see what the MotionTracker is doing
_bounds.graphics.clear();
_bounds.graphics.lineStyle(0, 0xFFFFFF);
_bounds.graphics.drawRect(_motionTracker.motionArea.x, _motionTracker.motionArea.y, _motionTracker.motionArea.width, _motionTracker.motionArea.height);
var x1:Number;
var y1:Number;
var x2:Number;
var y2:Number;
var x3:Number;
var y3:Number;
var x4:Number;
var y4:Number;
var x5:Number;
var y5:Number;
if(counter==1){
x1 = -50;
y1 = 0;
x2 = 20;
y2 = 45;
x3 = 50;
y3 = 10;
x4 = 0;
y4 = 100;
x5 = -10;
y5 = -10;
}else if(counter==2){
x1 = -10;
y1 = 10;
x2 = -50;
y2 = 30;
x3 = 70;
y3 = -25;
x4 = 30;
y4 = -5;
x5 = 0;
y5 = 24;
}else if(counter==3){
x1 = 70;
y1 = -10;
x2 = -30;
y2 = -32;
x3 = -5;
y3 = 45;
x4 = 55;
y4 = 10;
x5 = -60;
y5 = -10;
}else if(counter==4){
x1 = 20;
y1 = -50;
x2 = -5;
y2 = 15;
x3 = -40;
y3 = 10;
x4 = -25;
y4 = -10;
x5 = 40;
y5 = -100;
}else if(counter==5){
x1 = 0;
y1 = 65;
x2 = 50;
y2 = 0;
x3 = 20;
y3 = -20;
x4 = -35;
y4 = 20;
x5 = -10;
y5 = -5;
}
round1.x = _motionTracker.motionArea.x+x1+(_motionTracker.motionArea.width/2);
round1.y = _motionTracker.motionArea.y+y1+(_motionTracker.motionArea.height/2);
round2.x = _motionTracker.motionArea.x+x2+(_motionTracker.motionArea.width/2);
round2.y = _motionTracker.motionArea.y+y2+(_motionTracker.motionArea.height/2);
round3.x = _motionTracker.motionArea.x+x3+(_motionTracker.motionArea.width/2);
round3.y = _motionTracker.motionArea.y+y3+(_motionTracker.motionArea.height/2);
round4.x = _motionTracker.motionArea.x+x4+(_motionTracker.motionArea.width/2);
round4.y = _motionTracker.motionArea.y+y4+(_motionTracker.motionArea.height/2);
round5.x = _motionTracker.motionArea.x+x5+(_motionTracker.motionArea.width/2);
round5.y = _motionTracker.motionArea.y+y5+(_motionTracker.motionArea.height/2);
trace(round1.x);
trace(round1.y);
trace(round2.x);
trace(round2.y);
trace(round3.x);
trace(round3.y);
trace(round4.x);
trace(round4.y);
trace(round5.x);
trace(round5.y);
if ( !_motionTracker.hasMovement ) return;
}
After a long long coding time, here is finally the output for the installation! Wohoo! Thanks my lecturer Mr. Hafiz in helping me to make this thing works.

This still isn't the very last of my installation. I still need to program the code in Arduino to create virtual key for serial port so that SPACE key will be detected as well when vibration in detected. Add Oil!!!!
This is the original code:
// A shape to represent the tracking point
_target = new Shape();
_target.graphics.lineStyle(0, 0xFFFFFF);
_target.graphics.drawCircle(0, 0, 10);
addChild(_target);
addChild(round);
After test the array, lecturer decided to use manual calling to call out the movie clip because array cannot duplicate the element in it. And this is the code after edited by lecturer:
// A shape to represent the tracking point
_target = new Shape();
_target.graphics.lineStyle(0, 0xFFFFFF);
_target.graphics.drawCircle(0, 0, 10);
addChild(_target);
addChild(round1);
addChild(round2);
addChild(round3);
addChild(round4);
addChild(round5);
Everything went manual afterwards. Here are the codes for manually color changing for each movie clip:
private function changeColor(){
//random color value
col = Math.random()*0xffffff;
cTransform.color = col;
//round.transform.colorTransform = cTransform;
if(counter==1){
round1.transform.colorTransform = cTransform;
}else if(counter==2){
round2.transform.colorTransform = cTransform;
}else if(counter==3){
round3.transform.colorTransform = cTransform;
}else if(counter==4){
round4.transform.colorTransform = cTransform;
}else if(counter==5){
round5.transform.colorTransform = cTransform;
}
}
This is the random calling for the all types of splashing effects:
private function keyDownHandler(event : KeyboardEvent):void
{
if (event.keyCode==Keyboard.SPACE) {
//round.gotoAndPlay(2);
counter = Math.round(Math.random()*5)+1;
if(counter>5){
counter = 0;
}
trace("counter="+counter);
changeColor();
if(counter==1){
round1.gotoAndPlay(2);
trace("round1");
}
if(counter==2){
round2.gotoAndPlay(2);
trace("round2");
}
if(counter==3){
round3.gotoAndPlay(2);
trace("round3");
}
if(counter==4){
round4.gotoAndPlay(2);
trace("round4");
}
if(counter==5){
round5.gotoAndPlay(2);
trace("round5");
}
}
}
And below is the random x and y coordinate for the movie clip around the motion detection. It is seem random but actually it is actually manually random.
// Draw the motion bounds so we can see what the MotionTracker is doing
_bounds.graphics.clear();
_bounds.graphics.lineStyle(0, 0xFFFFFF);
_bounds.graphics.drawRect(_motionTracker.motionArea.x, _motionTracker.motionArea.y, _motionTracker.motionArea.width, _motionTracker.motionArea.height);
var x1:Number;
var y1:Number;
var x2:Number;
var y2:Number;
var x3:Number;
var y3:Number;
var x4:Number;
var y4:Number;
var x5:Number;
var y5:Number;
if(counter==1){
x1 = -50;
y1 = 0;
x2 = 20;
y2 = 45;
x3 = 50;
y3 = 10;
x4 = 0;
y4 = 100;
x5 = -10;
y5 = -10;
}else if(counter==2){
x1 = -10;
y1 = 10;
x2 = -50;
y2 = 30;
x3 = 70;
y3 = -25;
x4 = 30;
y4 = -5;
x5 = 0;
y5 = 24;
}else if(counter==3){
x1 = 70;
y1 = -10;
x2 = -30;
y2 = -32;
x3 = -5;
y3 = 45;
x4 = 55;
y4 = 10;
x5 = -60;
y5 = -10;
}else if(counter==4){
x1 = 20;
y1 = -50;
x2 = -5;
y2 = 15;
x3 = -40;
y3 = 10;
x4 = -25;
y4 = -10;
x5 = 40;
y5 = -100;
}else if(counter==5){
x1 = 0;
y1 = 65;
x2 = 50;
y2 = 0;
x3 = 20;
y3 = -20;
x4 = -35;
y4 = 20;
x5 = -10;
y5 = -5;
}
round1.x = _motionTracker.motionArea.x+x1+(_motionTracker.motionArea.width/2);
round1.y = _motionTracker.motionArea.y+y1+(_motionTracker.motionArea.height/2);
round2.x = _motionTracker.motionArea.x+x2+(_motionTracker.motionArea.width/2);
round2.y = _motionTracker.motionArea.y+y2+(_motionTracker.motionArea.height/2);
round3.x = _motionTracker.motionArea.x+x3+(_motionTracker.motionArea.width/2);
round3.y = _motionTracker.motionArea.y+y3+(_motionTracker.motionArea.height/2);
round4.x = _motionTracker.motionArea.x+x4+(_motionTracker.motionArea.width/2);
round4.y = _motionTracker.motionArea.y+y4+(_motionTracker.motionArea.height/2);
round5.x = _motionTracker.motionArea.x+x5+(_motionTracker.motionArea.width/2);
round5.y = _motionTracker.motionArea.y+y5+(_motionTracker.motionArea.height/2);
trace(round1.x);
trace(round1.y);
trace(round2.x);
trace(round2.y);
trace(round3.x);
trace(round3.y);
trace(round4.x);
trace(round4.y);
trace(round5.x);
trace(round5.y);
if ( !_motionTracker.hasMovement ) return;
}
After a long long coding time, here is finally the output for the installation! Wohoo! Thanks my lecturer Mr. Hafiz in helping me to make this thing works.

This still isn't the very last of my installation. I still need to program the code in Arduino to create virtual key for serial port so that SPACE key will be detected as well when vibration in detected. Add Oil!!!!
Thursday, April 14, 2011
Randomize Splashing Effect
After put in flash effect, next step is to randomize the splashing effect around motion detection. I've found some code online for the randomize array thing in AS3. I decided to make a tutorial first before import into main splashing effect flash code. Here is the code for randomize array I've found online:
//Create an empty Array with the name movieArray
var movieArray:Array = new Array();
//Put the MovieClips into the Array
//The size of this Array is now 3
movieArray = ["Tree", "Sun", "FootBall"];
// Declare variable to use later
var myMovieClip:MovieClip;
if ((movieArray[Math.floor(Math.random() * 3)]) == "Tree") {
// Create a new MovieClip
myMovieClip = new Tree();
output_txt.text = "The Tree MovieClip was added!";
} else if ((movieArray[Math.floor(Math.random() * 3)]) == "Sun") {
// Create a new MovieClip
myMovieClip = new Sun();
output_txt.text = "The Sun MovieClip was added!";
} else if ((movieArray[Math.floor(Math.random() * 3)]) == "FootBall") {
// Create a new MovieClip
myMovieClip = new FootBall();
output_txt.text = "The FootBall MovieClip was added!";
} else { // In case the random number is 1
myMovieClip = new FootBall();
output_txt.text = "The FootBall MovieClip was added!";
}
// Add the new MovieClip to the empty MovieClip
// so that we can see it.
emptyMC_mc.addChild(myMovieClip);
// Set the location if required
//emptyMC_mc.x = 250;
//emptyMC_mc.y = 210;
And below is the tutorial I've done after modify the code:
import flash.ui.Keyboard;
import flash.events.KeyboardEvent;
//Create an empty Array with the name movieArray
var Splash:Array = new Array();
//Put the MovieClips into the Array
//The size of this Array is now 3
Splash=["sp1","sp2","sp3"];
// Declare variable to use later
var myMovieClip:MovieClip;
stage.addEventListener(KeyboardEvent.KEY_DOWN, keyDownHandler);
function keyDownHandler(event : KeyboardEvent):void {
if (event.keyCode==Keyboard.SPACE) {
if ((Splash[Math.floor(Math.random() * 3)]) == "sp1") {
// Create a new MovieClip
myMovieClip = new sp1();
} else if ((Splash[Math.floor(Math.random() * 3)]) == "sp2") {
// Create a new MovieClip
myMovieClip = new sp2();
} else if ((Splash[Math.floor(Math.random() * 3)]) == "sp3") {
// Create a new MovieClip
myMovieClip = new sp3();
} else {// In case the random number is 1
myMovieClip = new sp1();
}
// Add the new MovieClip to the empty MovieClip
// so that we can see it.
emptyMC_mc.addChild(myMovieClip);
emptyMC_mc.x = Math.round(Math.random() * stage.width);
emptyMC_mc.y = Math.round(Math.random() * stage.height);
}
}
I've success to make the splash come out but it call out all 3 movie clip and the only random is the sequence in calling different movie clip. After I try to put into the main code it shows a lot of error. I've tried few days in correcting the code but it still show no improvement. I decided to consult lecturer after that. Below is the output for tutorial.


Reference:
1. http://www.republicofcode.com/tutorials/flash/as3arrays/
2. http://www.kirupa.com/forum/showthread.php?t=308712
3. http://www.flashessential.com/archives/60
4. http://www.flashwonderland.com/load-library-movieclip/load-mc-3.html
//Create an empty Array with the name movieArray
var movieArray:Array = new Array();
//Put the MovieClips into the Array
//The size of this Array is now 3
movieArray = ["Tree", "Sun", "FootBall"];
// Declare variable to use later
var myMovieClip:MovieClip;
if ((movieArray[Math.floor(Math.random() * 3)]) == "Tree") {
// Create a new MovieClip
myMovieClip = new Tree();
output_txt.text = "The Tree MovieClip was added!";
} else if ((movieArray[Math.floor(Math.random() * 3)]) == "Sun") {
// Create a new MovieClip
myMovieClip = new Sun();
output_txt.text = "The Sun MovieClip was added!";
} else if ((movieArray[Math.floor(Math.random() * 3)]) == "FootBall") {
// Create a new MovieClip
myMovieClip = new FootBall();
output_txt.text = "The FootBall MovieClip was added!";
} else { // In case the random number is 1
myMovieClip = new FootBall();
output_txt.text = "The FootBall MovieClip was added!";
}
// Add the new MovieClip to the empty MovieClip
// so that we can see it.
emptyMC_mc.addChild(myMovieClip);
// Set the location if required
//emptyMC_mc.x = 250;
//emptyMC_mc.y = 210;
And below is the tutorial I've done after modify the code:
import flash.ui.Keyboard;
import flash.events.KeyboardEvent;
//Create an empty Array with the name movieArray
var Splash:Array = new Array();
//Put the MovieClips into the Array
//The size of this Array is now 3
Splash=["sp1","sp2","sp3"];
// Declare variable to use later
var myMovieClip:MovieClip;
stage.addEventListener(KeyboardEvent.KEY_DOWN, keyDownHandler);
function keyDownHandler(event : KeyboardEvent):void {
if (event.keyCode==Keyboard.SPACE) {
if ((Splash[Math.floor(Math.random() * 3)]) == "sp1") {
// Create a new MovieClip
myMovieClip = new sp1();
} else if ((Splash[Math.floor(Math.random() * 3)]) == "sp2") {
// Create a new MovieClip
myMovieClip = new sp2();
} else if ((Splash[Math.floor(Math.random() * 3)]) == "sp3") {
// Create a new MovieClip
myMovieClip = new sp3();
} else {// In case the random number is 1
myMovieClip = new sp1();
}
// Add the new MovieClip to the empty MovieClip
// so that we can see it.
emptyMC_mc.addChild(myMovieClip);
emptyMC_mc.x = Math.round(Math.random() * stage.width);
emptyMC_mc.y = Math.round(Math.random() * stage.height);
}
}
I've success to make the splash come out but it call out all 3 movie clip and the only random is the sequence in calling different movie clip. After I try to put into the main code it shows a lot of error. I've tried few days in correcting the code but it still show no improvement. I decided to consult lecturer after that. Below is the output for tutorial.


Reference:
1. http://www.republicofcode.com/tutorials/flash/as3arrays/
2. http://www.kirupa.com/forum/showthread.php?t=308712
3. http://www.flashessential.com/archives/60
4. http://www.flashwonderland.com/load-library-movieclip/load-mc-3.html
Tuesday, April 12, 2011
Flash Splashing Effects
I've found a flash motion tracking tutorial for use in my installation. The language that used in this tutorial is AS3.0, which is totally different from the AS2.0 that I've learnt, so it is quite difficult for me to understand and its time consuming. This is the original output and codes:
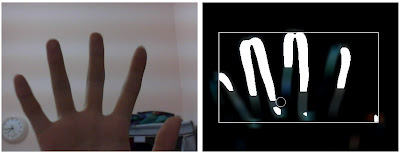
/**
*
* MotionTrackerDemo
*
* @version 1.00 | Apr 2, 2008
* @author Justin Windle
*
**/
package
{
import uk.co.soulwire.cv.MotionTracker;
/**
* I'm using Grant Skinners fantastic ColorMatrix class:
* http://www.gskinner.com/blog/archives/2007/12/colormatrix_upd.html
*
* And Keith Peters Minimal Components:
* http://www.bit-101.com/minimalcomps/
*/
import com.bit101.components.Label;
import com.bit101.components.Slider;
import com.gskinner.geom.ColorMatrix;
import flash.display.Bitmap;
import flash.display.BitmapData;
import flash.display.Shape;
import flash.display.Sprite;
import flash.events.Event;
import flash.filters.ColorMatrixFilter;
import flash.media.Camera;
import flash.media.Video;
/**
* MotionTrackerDemo
*/
[SWF(width="870", height="420", backgroundColor="#FFFFFF", frameRate="31")]
public class MotionTrackerDemo extends Sprite
{
// ----------------------------------------------------------------
// PRIVAYE MEMBERS
// ----------------------------------------------------------------
private var _motionTracker : MotionTracker;
private var _target : Shape;
private var _bounds : Shape;
private var _output : Bitmap;
private var _source : Bitmap;
private var _video : BitmapData;
private var _matrix : ColorMatrix;
private var _blurLabel : Label = new Label();
private var _brightnessLabel : Label = new Label();
private var _contrastLabel : Label = new Label();
private var _minAreaLabel : Label = new Label();
private var _blurSlider : Slider = new Slider();
private var _brightnessSlider : Slider = new Slider();
private var _contrastSlider : Slider = new Slider();
private var _minAreaSlider : Slider = new Slider();
// ----------------------------------------------------------------
// CONSTRUCTOR
// ----------------------------------------------------------------
public function MotionTrackerDemo()
{
addEventListener(Event.ADDED_TO_STAGE, onAddedToStage);
}
// ----------------------------------------------------------------
// PRIVATE METHODS
// ----------------------------------------------------------------
private function configureUI() : void
{
_blurSlider.minimum = 0;
_blurSlider.maximum = 40;
_brightnessSlider.minimum = -100;
_brightnessSlider.maximum = 100;
_contrastSlider.minimum = -100;
_contrastSlider.maximum = 200;
_minAreaSlider.minimum = 0;
_minAreaSlider.maximum = 50;
_blurSlider.x = _blurLabel.x = 10;
_blurSlider.y = stage.stageHeight - 20;
_blurLabel.y = _blurSlider.y - 20;
_brightnessSlider.x = _brightnessLabel.x = _blurSlider.x + 110;
_brightnessSlider.y = _blurSlider.y;
_brightnessLabel.y = _brightnessSlider.y - 20;
_contrastSlider.x = _contrastLabel.x = _brightnessSlider.x + 110;
_contrastSlider.y = _blurSlider.y;
_contrastLabel.y = _contrastSlider.y - 20;
_minAreaSlider.x = _minAreaLabel.x = _contrastSlider.x + 110;
_minAreaSlider.y = _blurSlider.y;
_minAreaLabel.y = _minAreaSlider.y - 20;
addChild(_blurSlider);
addChild(_blurLabel);
addChild(_brightnessSlider);
addChild(_brightnessLabel);
addChild(_contrastSlider);
addChild(_contrastLabel);
addChild(_minAreaSlider);
addChild(_minAreaLabel);
}
private function initTracking() : void
{
var camW : int = 420;
var camH : int = 320;
// Create the camera
var cam : Camera = Camera.getCamera();
cam.setMode(camW, camH, stage.frameRate);
// Create a video
var vid : Video = new Video(camW, camH);
vid.attachCamera(cam);
// Create the Motion Tracker
_motionTracker = new MotionTracker(vid);
// We flip the input as we want a mirror image
_motionTracker.flipInput = true;
/*** Create a few things to help us visualise what the MotionTracker is doing... ***/
_matrix = new ColorMatrix();
_matrix.brightness = _motionTracker.brightness;
_matrix.contrast = _motionTracker.contrast;
// Display the camera input with the same filters (minus the blur) as the MotionTracker is using
_video = new BitmapData(camW, camH, false, 0);
_source = new Bitmap(_video);
_source.scaleX = -1;
_source.x = 10 + camW;
_source.y = 10;
_source.filters = [new ColorMatrixFilter(_matrix.toArray())];
addChild(_source);
// Show the image the MotionTracker is processing and using to track
_output = new Bitmap(_motionTracker.trackingImage);
_output.x = camW + 20;
_output.y = 10;
addChild(_output);
// A shape to represent the tracking point
_target = new Shape();
_target.graphics.lineStyle(0, 0xFFFFFF);
_target.graphics.drawCircle(0, 0, 10);
addChild(_target);
// A box to represent the activity area
_bounds = new Shape();
_bounds.x = _output.x;
_bounds.y = _output.y;
addChild(_bounds);
// Configure the UI
_blurSlider.addEventListener(Event.CHANGE, onComponentChanged);
_brightnessSlider.addEventListener(Event.CHANGE, onComponentChanged);
_contrastSlider.addEventListener(Event.CHANGE, onComponentChanged);
_minAreaSlider.addEventListener(Event.CHANGE, onComponentChanged);
// Get going!
addEventListener(Event.ENTER_FRAME, onEnterFrameHandler);
}
private function applyFilters() : void
{
_blurLabel.text = "Blur: " + Math.round(_blurSlider.value);
_brightnessLabel.text = "Brightness: " + Math.round(_brightnessSlider.value);
_contrastLabel.text = "Contrast: " + Math.round(_contrastSlider.value);
_minAreaLabel.text = "Min Area: " + Math.round(_minAreaSlider.value);
_matrix.reset();
_matrix.adjustContrast(_contrastSlider.value);
_matrix.adjustBrightness(_brightnessSlider.value);
_source.filters = [new ColorMatrixFilter(_matrix)];
}
// ----------------------------------------------------------------
// EVENT HANDLERS
// ----------------------------------------------------------------
private function onAddedToStage(event : Event) : void
{
configureUI();
initTracking();
applyFilters();
}
private function onEnterFrameHandler(event : Event) : void
{
// Tell the MotionTracker to update itself
_motionTracker.track();
// Move the target with some easing
_target.x += ((_motionTracker.x + _bounds.x) - _target.x) / 10;
_target.y += ((_motionTracker.y + _bounds.y) - _target.y) / 10;
_video.draw(_motionTracker.input);
// If there is enough movement (see the MotionTracker's minArea property) then continue
if ( !_motionTracker.hasMovement ) return;
// Draw the motion bounds so we can see what the MotionTracker is doing
_bounds.graphics.clear();
_bounds.graphics.lineStyle(0, 0xFFFFFF);
_bounds.graphics.drawRect(_motionTracker.motionArea.x, _motionTracker.motionArea.y, _motionTracker.motionArea.width, _motionTracker.motionArea.height);
}
private function onComponentChanged(event : Event) : void
{
switch(event.target)
{
case _blurSlider :
_motionTracker.blur = _blurSlider.value;
break;
case _brightnessSlider :
_motionTracker.brightness = _brightnessSlider.value;
break;
case _contrastSlider :
_motionTracker.contrast = _contrastSlider.value;
break;
case _minAreaSlider :
_motionTracker.minArea = _minAreaSlider.value;
break;
}
applyFilters();
}
}
}
First I import the images that I've create for the splash animation. The color of my original images for splash effect is set every time it detect input. So I've found some code online to make the color change randomly every time it detect input. Here is the codes I've found online:
myColor = Math.round( Math.random()*0xFFFFFF );
myColoredObject = new Color (_root.square);
myColoredObject.setRGB(myColor);
In order to call the movie clip, I must have key in an order to make the effect appear. I've used the keyboard SPACE button as the input. Here is the AS3 keyPress codes that I've found online:
this.stage.addListener(KeyboardEvent.KEY_DOWN, keyDownHandler);
function keyDownHandler(event : KeyboardEvent) : void
{
if (event.keyCode == Keyboard.ENTER)
{
submit();
}
}
There are some problems on the code. After I google around the forum online, I've found that the source of the problem and this is the code after correction:
stage.addEventListener(KeyboardEvent.KEY_DOWN, keyDownHandler);
function keyDownHandler(event : KeyboardEvent) : void
{
if (event.keyCode == Keyboard.SPACE)
{
round.gotoAndPlay(2);
}
}
Here is the output images after I put in the codes above:
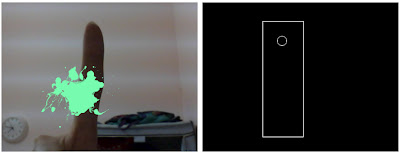
Reference:
1. http://blog.soulwire.co.uk/code/actionscript-3/webcam-motion-detection-tracking
2. http://www.kirupa.com/developer/actionscript/tricks/randomcolor.htm
3. http://www.actionscript.org/forums/showthread.php3?t=160251
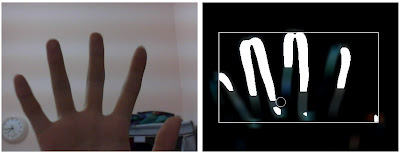
/**
*
* MotionTrackerDemo
*
* @version 1.00 | Apr 2, 2008
* @author Justin Windle
*
**/
package
{
import uk.co.soulwire.cv.MotionTracker;
/**
* I'm using Grant Skinners fantastic ColorMatrix class:
* http://www.gskinner.com/blog/archives/2007/12/colormatrix_upd.html
*
* And Keith Peters Minimal Components:
* http://www.bit-101.com/minimalcomps/
*/
import com.bit101.components.Label;
import com.bit101.components.Slider;
import com.gskinner.geom.ColorMatrix;
import flash.display.Bitmap;
import flash.display.BitmapData;
import flash.display.Shape;
import flash.display.Sprite;
import flash.events.Event;
import flash.filters.ColorMatrixFilter;
import flash.media.Camera;
import flash.media.Video;
/**
* MotionTrackerDemo
*/
[SWF(width="870", height="420", backgroundColor="#FFFFFF", frameRate="31")]
public class MotionTrackerDemo extends Sprite
{
// ----------------------------------------------------------------
// PRIVAYE MEMBERS
// ----------------------------------------------------------------
private var _motionTracker : MotionTracker;
private var _target : Shape;
private var _bounds : Shape;
private var _output : Bitmap;
private var _source : Bitmap;
private var _video : BitmapData;
private var _matrix : ColorMatrix;
private var _blurLabel : Label = new Label();
private var _brightnessLabel : Label = new Label();
private var _contrastLabel : Label = new Label();
private var _minAreaLabel : Label = new Label();
private var _blurSlider : Slider = new Slider();
private var _brightnessSlider : Slider = new Slider();
private var _contrastSlider : Slider = new Slider();
private var _minAreaSlider : Slider = new Slider();
// ----------------------------------------------------------------
// CONSTRUCTOR
// ----------------------------------------------------------------
public function MotionTrackerDemo()
{
addEventListener(Event.ADDED_TO_STAGE, onAddedToStage);
}
// ----------------------------------------------------------------
// PRIVATE METHODS
// ----------------------------------------------------------------
private function configureUI() : void
{
_blurSlider.minimum = 0;
_blurSlider.maximum = 40;
_brightnessSlider.minimum = -100;
_brightnessSlider.maximum = 100;
_contrastSlider.minimum = -100;
_contrastSlider.maximum = 200;
_minAreaSlider.minimum = 0;
_minAreaSlider.maximum = 50;
_blurSlider.x = _blurLabel.x = 10;
_blurSlider.y = stage.stageHeight - 20;
_blurLabel.y = _blurSlider.y - 20;
_brightnessSlider.x = _brightnessLabel.x = _blurSlider.x + 110;
_brightnessSlider.y = _blurSlider.y;
_brightnessLabel.y = _brightnessSlider.y - 20;
_contrastSlider.x = _contrastLabel.x = _brightnessSlider.x + 110;
_contrastSlider.y = _blurSlider.y;
_contrastLabel.y = _contrastSlider.y - 20;
_minAreaSlider.x = _minAreaLabel.x = _contrastSlider.x + 110;
_minAreaSlider.y = _blurSlider.y;
_minAreaLabel.y = _minAreaSlider.y - 20;
addChild(_blurSlider);
addChild(_blurLabel);
addChild(_brightnessSlider);
addChild(_brightnessLabel);
addChild(_contrastSlider);
addChild(_contrastLabel);
addChild(_minAreaSlider);
addChild(_minAreaLabel);
}
private function initTracking() : void
{
var camW : int = 420;
var camH : int = 320;
// Create the camera
var cam : Camera = Camera.getCamera();
cam.setMode(camW, camH, stage.frameRate);
// Create a video
var vid : Video = new Video(camW, camH);
vid.attachCamera(cam);
// Create the Motion Tracker
_motionTracker = new MotionTracker(vid);
// We flip the input as we want a mirror image
_motionTracker.flipInput = true;
/*** Create a few things to help us visualise what the MotionTracker is doing... ***/
_matrix = new ColorMatrix();
_matrix.brightness = _motionTracker.brightness;
_matrix.contrast = _motionTracker.contrast;
// Display the camera input with the same filters (minus the blur) as the MotionTracker is using
_video = new BitmapData(camW, camH, false, 0);
_source = new Bitmap(_video);
_source.scaleX = -1;
_source.x = 10 + camW;
_source.y = 10;
_source.filters = [new ColorMatrixFilter(_matrix.toArray())];
addChild(_source);
// Show the image the MotionTracker is processing and using to track
_output = new Bitmap(_motionTracker.trackingImage);
_output.x = camW + 20;
_output.y = 10;
addChild(_output);
// A shape to represent the tracking point
_target = new Shape();
_target.graphics.lineStyle(0, 0xFFFFFF);
_target.graphics.drawCircle(0, 0, 10);
addChild(_target);
// A box to represent the activity area
_bounds = new Shape();
_bounds.x = _output.x;
_bounds.y = _output.y;
addChild(_bounds);
// Configure the UI
_blurSlider.addEventListener(Event.CHANGE, onComponentChanged);
_brightnessSlider.addEventListener(Event.CHANGE, onComponentChanged);
_contrastSlider.addEventListener(Event.CHANGE, onComponentChanged);
_minAreaSlider.addEventListener(Event.CHANGE, onComponentChanged);
// Get going!
addEventListener(Event.ENTER_FRAME, onEnterFrameHandler);
}
private function applyFilters() : void
{
_blurLabel.text = "Blur: " + Math.round(_blurSlider.value);
_brightnessLabel.text = "Brightness: " + Math.round(_brightnessSlider.value);
_contrastLabel.text = "Contrast: " + Math.round(_contrastSlider.value);
_minAreaLabel.text = "Min Area: " + Math.round(_minAreaSlider.value);
_matrix.reset();
_matrix.adjustContrast(_contrastSlider.value);
_matrix.adjustBrightness(_brightnessSlider.value);
_source.filters = [new ColorMatrixFilter(_matrix)];
}
// ----------------------------------------------------------------
// EVENT HANDLERS
// ----------------------------------------------------------------
private function onAddedToStage(event : Event) : void
{
configureUI();
initTracking();
applyFilters();
}
private function onEnterFrameHandler(event : Event) : void
{
// Tell the MotionTracker to update itself
_motionTracker.track();
// Move the target with some easing
_target.x += ((_motionTracker.x + _bounds.x) - _target.x) / 10;
_target.y += ((_motionTracker.y + _bounds.y) - _target.y) / 10;
_video.draw(_motionTracker.input);
// If there is enough movement (see the MotionTracker's minArea property) then continue
if ( !_motionTracker.hasMovement ) return;
// Draw the motion bounds so we can see what the MotionTracker is doing
_bounds.graphics.clear();
_bounds.graphics.lineStyle(0, 0xFFFFFF);
_bounds.graphics.drawRect(_motionTracker.motionArea.x, _motionTracker.motionArea.y, _motionTracker.motionArea.width, _motionTracker.motionArea.height);
}
private function onComponentChanged(event : Event) : void
{
switch(event.target)
{
case _blurSlider :
_motionTracker.blur = _blurSlider.value;
break;
case _brightnessSlider :
_motionTracker.brightness = _brightnessSlider.value;
break;
case _contrastSlider :
_motionTracker.contrast = _contrastSlider.value;
break;
case _minAreaSlider :
_motionTracker.minArea = _minAreaSlider.value;
break;
}
applyFilters();
}
}
}
First I import the images that I've create for the splash animation. The color of my original images for splash effect is set every time it detect input. So I've found some code online to make the color change randomly every time it detect input. Here is the codes I've found online:
myColor = Math.round( Math.random()*0xFFFFFF );
myColoredObject = new Color (_root.square);
myColoredObject.setRGB(myColor);
In order to call the movie clip, I must have key in an order to make the effect appear. I've used the keyboard SPACE button as the input. Here is the AS3 keyPress codes that I've found online:
this.stage.addListener(KeyboardEvent.KEY_DOWN, keyDownHandler);
function keyDownHandler(event : KeyboardEvent) : void
{
if (event.keyCode == Keyboard.ENTER)
{
submit();
}
}
There are some problems on the code. After I google around the forum online, I've found that the source of the problem and this is the code after correction:
stage.addEventListener(KeyboardEvent.KEY_DOWN, keyDownHandler);
function keyDownHandler(event : KeyboardEvent) : void
{
if (event.keyCode == Keyboard.SPACE)
{
round.gotoAndPlay(2);
}
}
Here is the output images after I put in the codes above:
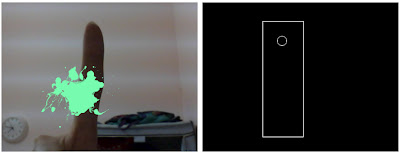
Reference:
1. http://blog.soulwire.co.uk/code/actionscript-3/webcam-motion-detection-tracking
2. http://www.kirupa.com/developer/actionscript/tricks/randomcolor.htm
3. http://www.actionscript.org/forums/showthread.php3?t=160251
Sunday, April 10, 2011
Mess Up with Arduino! Digital Vibrate Sensor Part 2
After some experiment, here is the final look of my Arduino Vibrate Sensor:

Here is the code for upload into Arduino chip:
// ranges from 0-15
#define drumchan 1
// general midi drum notes
#define note_bassdrum 36
// define the pins we use
#define switchAPin 3
#define piezoAPin 0
#define ledPin 13 // for midi out status
// analog threshold for piezo sensing
#define PIEZOTHRESHOLD 100
int switchAState = LOW;
int currentSwitchState = LOW;
int val,t;
unsigned char state = 0;
void setup() {
pinMode(switchAPin, INPUT);
digitalWrite(switchAPin, HIGH); // turn on internal pullup
pinMode(ledPin, OUTPUT);
Serial.begin(57600); // set MIDI baud rate
}
void loop() {
// deal with switchA
currentSwitchState = digitalRead(switchAPin);
if( currentSwitchState == LOW && switchAState == HIGH ) // push
noteOn(drumchan, note_bassdrum, 100);
if( currentSwitchState == HIGH && switchAState == LOW ) // release
noteOff(drumchan, note_bassdrum, 0);
switchAState = currentSwitchState;
// deal with first piezo, this is kind of a hack
val = analogRead(piezoAPin);
if( val >= PIEZOTHRESHOLD ) {
t=0;
while(analogRead(piezoAPin) >= PIEZOTHRESHOLD/2) {
t++;
}
}
}
// channel ranges from 0-15
void noteOn(byte channel, byte note, byte velocity) {
midiMsg( (0x99 | channel), note, velocity);
}
// Send a MIDI note-off message. Like releasing a piano key
void noteOff(byte channel, byte note, byte velocity) {
midiMsg( (0x89 | channel), note, velocity);
}
// Send a general MIDI message
void midiMsg(byte cmd, byte data1, byte data2) {
digitalWrite(ledPin,HIGH); // indicate we're sending MIDI data
Serial.print(cmd, BYTE);
Serial.print(data1, BYTE);
Serial.print(data2, BYTE);
digitalWrite(ledPin,LOW);
}
void blink()//Interrupts function
{
state++;
}
The problem that the output is piano sound because of the wrong channel of midi sound. This is the piano sound code:
// channel ranges from 0-15
void noteOn(byte channel, byte note, byte velocity) {
midiMsg( (0x90 | channel), note, velocity);
}
The channel for percussion type instrument sound is 9. So I've modify the code like below:
// channel ranges from 0-15
void noteOn(byte channel, byte note, byte velocity) {
midiMsg( (0x99 | channel), note, velocity);
}
And wohoo! Drum sound is finally comes out! Although the sound is not very nice when played, and there are some codes still need to modify further, this is a big step toward my success!
Reference:
1. http://www.pjb.com.au/muscript/gm.html#perc
2. http://todbot.com/blog/2006/10/29/spooky-arduino-projects-4-and-musical-arduino/
3. http://todbot.com/arduino/sketches/midi_drum_kit/midi_drum_kit.pde

Here is the code for upload into Arduino chip:
// ranges from 0-15
#define drumchan 1
// general midi drum notes
#define note_bassdrum 36
// define the pins we use
#define switchAPin 3
#define piezoAPin 0
#define ledPin 13 // for midi out status
// analog threshold for piezo sensing
#define PIEZOTHRESHOLD 100
int switchAState = LOW;
int currentSwitchState = LOW;
int val,t;
unsigned char state = 0;
void setup() {
pinMode(switchAPin, INPUT);
digitalWrite(switchAPin, HIGH); // turn on internal pullup
pinMode(ledPin, OUTPUT);
Serial.begin(57600); // set MIDI baud rate
}
void loop() {
// deal with switchA
currentSwitchState = digitalRead(switchAPin);
if( currentSwitchState == LOW && switchAState == HIGH ) // push
noteOn(drumchan, note_bassdrum, 100);
if( currentSwitchState == HIGH && switchAState == LOW ) // release
noteOff(drumchan, note_bassdrum, 0);
switchAState = currentSwitchState;
// deal with first piezo, this is kind of a hack
val = analogRead(piezoAPin);
if( val >= PIEZOTHRESHOLD ) {
t=0;
while(analogRead(piezoAPin) >= PIEZOTHRESHOLD/2) {
t++;
}
}
}
// channel ranges from 0-15
void noteOn(byte channel, byte note, byte velocity) {
midiMsg( (0x99 | channel), note, velocity);
}
// Send a MIDI note-off message. Like releasing a piano key
void noteOff(byte channel, byte note, byte velocity) {
midiMsg( (0x89 | channel), note, velocity);
}
// Send a general MIDI message
void midiMsg(byte cmd, byte data1, byte data2) {
digitalWrite(ledPin,HIGH); // indicate we're sending MIDI data
Serial.print(cmd, BYTE);
Serial.print(data1, BYTE);
Serial.print(data2, BYTE);
digitalWrite(ledPin,LOW);
}
void blink()//Interrupts function
{
state++;
}
The problem that the output is piano sound because of the wrong channel of midi sound. This is the piano sound code:
// channel ranges from 0-15
void noteOn(byte channel, byte note, byte velocity) {
midiMsg( (0x90 | channel), note, velocity);
}
The channel for percussion type instrument sound is 9. So I've modify the code like below:
// channel ranges from 0-15
void noteOn(byte channel, byte note, byte velocity) {
midiMsg( (0x99 | channel), note, velocity);
}
And wohoo! Drum sound is finally comes out! Although the sound is not very nice when played, and there are some codes still need to modify further, this is a big step toward my success!
Reference:
1. http://www.pjb.com.au/muscript/gm.html#perc
2. http://todbot.com/blog/2006/10/29/spooky-arduino-projects-4-and-musical-arduino/
3. http://todbot.com/arduino/sketches/midi_drum_kit/midi_drum_kit.pde
Sunday, April 3, 2011
Mess Up with Arduino! Digital Vibrate Sensor
Today I tested Arduino with digital vibrate sensor. I was first planned to use pressure sensor as the device to detect person who standing on the board but I think that knock sensor or vibrate sensor is best to use in my installation. Below is the arrangement of the digital vibrate sensor.

After I put in the code found online, I managed to make the whole thing function. Below is the photo which LED light up when detect vibration on the table surface.

After that, I add in some more code which will send the signal to analog port when detect vibration. I've downloaded Serial Midi Converter which will convert the signal received into various sound like piano, drum etc. I managed to program the board to produce piano sound but not drum sound. Drum is the main sound that will be used in my installation. It is first step to success although it is not drum sound but piano sound. I'll study the code again... to be continue...

After I put in the code found online, I managed to make the whole thing function. Below is the photo which LED light up when detect vibration on the table surface.

After that, I add in some more code which will send the signal to analog port when detect vibration. I've downloaded Serial Midi Converter which will convert the signal received into various sound like piano, drum etc. I managed to program the board to produce piano sound but not drum sound. Drum is the main sound that will be used in my installation. It is first step to success although it is not drum sound but piano sound. I'll study the code again... to be continue...
Friday, April 1, 2011
Mess Up with Arduino! Knock Sensor
There are few sensors that I've been considering to use in my installation. I'll test on the sensitivity and usability on different sensor. The sensor that I've been tested is knock sensor. I started with the tutorial in Arduino website. This is the basic arrangement of the knock sensor:

This is the code I've used to test on the knock sensor:
================================================================================
// these constants won't change:
const int ledPin = 13; // led connected to digital pin 13
const int knockSensor = A0; // the piezo is connected to analog pin 0
const int threshold = 100; // threshold value to decide when the detected sound is a knock or not
// these variables will change:
int sensorReading = 0; // variable to store the value read from the sensor pin
int ledState = LOW; // variable used to store the last LED status, to toggle the light
void setup() {
pinMode(ledPin, OUTPUT); // declare the ledPin as as OUTPUT
Serial.begin(9600); // use the serial port
}
void loop() {
// read the sensor and store it in the variable sensorReading:
sensorReading = analogRead(knockSensor);
// if the sensor reading is greater than the threshold:
if (sensorReading >= threshold) {
// toggle the status of the ledPin:
ledState = !ledState;
// update the LED pin itself:
digitalWrite(ledPin, ledState);
// send the string "Knock!" back to the computer, followed by newline
Serial.println("Knock!");
}
delay(100); // delay to avoid overloading the serial port buffer
}
================================================================================
I've followed all the instruction and arrangement as stated in the tutorial but I failed to make the knock sensor function. I've tested it over and over again but it react nothing. I thought that I might have burnt the knock sensor but it is quite impossible because the circuit is very simple and all installed as the image in tutorial. So I decided to try on the knock sensor which borrowed from my friend, Stefan. The experiment still show no result. I've tried with the different code from internet and there is still no improvement. So I just leave with the knock sensor first and test with other sensor. This experiment: FAILED!

This is the code I've used to test on the knock sensor:
================================================================================
// these constants won't change:
const int ledPin = 13; // led connected to digital pin 13
const int knockSensor = A0; // the piezo is connected to analog pin 0
const int threshold = 100; // threshold value to decide when the detected sound is a knock or not
// these variables will change:
int sensorReading = 0; // variable to store the value read from the sensor pin
int ledState = LOW; // variable used to store the last LED status, to toggle the light
void setup() {
pinMode(ledPin, OUTPUT); // declare the ledPin as as OUTPUT
Serial.begin(9600); // use the serial port
}
void loop() {
// read the sensor and store it in the variable sensorReading:
sensorReading = analogRead(knockSensor);
// if the sensor reading is greater than the threshold:
if (sensorReading >= threshold) {
// toggle the status of the ledPin:
ledState = !ledState;
// update the LED pin itself:
digitalWrite(ledPin, ledState);
// send the string "Knock!" back to the computer, followed by newline
Serial.println("Knock!");
}
delay(100); // delay to avoid overloading the serial port buffer
}
================================================================================
I've followed all the instruction and arrangement as stated in the tutorial but I failed to make the knock sensor function. I've tested it over and over again but it react nothing. I thought that I might have burnt the knock sensor but it is quite impossible because the circuit is very simple and all installed as the image in tutorial. So I decided to try on the knock sensor which borrowed from my friend, Stefan. The experiment still show no result. I've tried with the different code from internet and there is still no improvement. So I just leave with the knock sensor first and test with other sensor. This experiment: FAILED!
Thursday, March 31, 2011
Mess Up with Arduino! LED
Today I'm going to test the Arduino things with my zero knowledge on electronic part. It is indeed a big challenge for me! Pray hard and hope that the sensors and Arduino board won't burn >.< ! I feel excited, yet Chuak!(means afraid)... Lets getting start!
First, install the Arduino software in my PC. This stage already make me chuak! I saw the troubleshooting in Arduino website saying that driver doesn't install in Windows 7 64-bit!!! I've spent some time in research how to install driver in my PC and luckily, I've found the new update driver that can be installed! Else I'll have to format my PC @@!
This is the software use to write the program and upload to board:

After that, I randomly pick one tutorial to testing the board whether function or not. I've picked the tutorial to make the LED light and fade out. Here is the basic arrangement of the testing:

This is the code to make it work:

First try... Second try... OMG the LED won't light up! I've gone through some forum online and my hard work finally pay off! Readjust the setting and wohoo! It shine!

This is only the first step. I'll test with other sensor in upcoming days.
First, install the Arduino software in my PC. This stage already make me chuak! I saw the troubleshooting in Arduino website saying that driver doesn't install in Windows 7 64-bit!!! I've spent some time in research how to install driver in my PC and luckily, I've found the new update driver that can be installed! Else I'll have to format my PC @@!
This is the software use to write the program and upload to board:

After that, I randomly pick one tutorial to testing the board whether function or not. I've picked the tutorial to make the LED light and fade out. Here is the basic arrangement of the testing:

This is the code to make it work:

First try... Second try... OMG the LED won't light up! I've gone through some forum online and my hard work finally pay off! Readjust the setting and wohoo! It shine!

This is only the first step. I'll test with other sensor in upcoming days.
Drum Sound
Here is the drum sound that will be played while user steps on the board:
Tuesday, March 29, 2011
Randomize Color
I've go through some tutorial online and I've found the random color display code that will be using in my installation effect. Here are the code:
myColor = Math.round( Math.random()*0xFFFFFF );
myColoredObject = new Color (_root.effect);
myColoredObject.setRGB(myColor);
The tutorial effect:

The color splashing sample that will be used in the installation:





myColor = Math.round( Math.random()*0xFFFFFF );
myColoredObject = new Color (_root.effect);
myColoredObject.setRGB(myColor);
The tutorial effect:

The color splashing sample that will be used in the installation:





Sunday, March 27, 2011
Motion Tracking
I've download a motion tracking tutorial from the link below:
http://blog.soulwire.co.uk/code/actionscript-3/webcam-motion-detection-tracking
Before that I've get a motion tracking tutorial copy also from lecturer. I want to compare 2 version on the sensitivity in tracking body movement. Below are the original code from the tutorial:
================================================================================
/**
*
* MotionTrackerDemo
*
* @version 1.00 | Apr 2, 2008
* @author Justin Windle
*
**/
package
{
import uk.co.soulwire.cv.MotionTracker;
/**
* I'm using Grant Skinners fantastic ColorMatrix class:
* http://www.gskinner.com/blog/archives/2007/12/colormatrix_upd.html
*
* And Keith Peters Minimal Components:
* http://www.bit-101.com/minimalcomps/
*/
import com.bit101.components.Label;
import com.bit101.components.Slider;
import com.gskinner.geom.ColorMatrix;
import flash.display.Bitmap;
import flash.display.BitmapData;
import flash.display.Shape;
import flash.display.Sprite;
import flash.events.Event;
import flash.filters.ColorMatrixFilter;
import flash.media.Camera;
import flash.media.Video;
/**
* MotionTrackerDemo
*/
[SWF(width="870", height="420", backgroundColor="#FFFFFF", frameRate="31")]
public class MotionTrackerDemo extends Sprite
{
// ----------------------------------------------------------------
// PRIVAYE MEMBERS
// ----------------------------------------------------------------
private var _motionTracker : MotionTracker;
private var _target : Shape;
private var _bounds : Shape;
private var _output : Bitmap;
private var _source : Bitmap;
private var _video : BitmapData;
private var _matrix : ColorMatrix;
private var _blurLabel : Label = new Label();
private var _brightnessLabel : Label = new Label();
private var _contrastLabel : Label = new Label();
private var _minAreaLabel : Label = new Label();
private var _blurSlider : Slider = new Slider();
private var _brightnessSlider : Slider = new Slider();
private var _contrastSlider : Slider = new Slider();
private var _minAreaSlider : Slider = new Slider();
// ----------------------------------------------------------------
// CONSTRUCTOR
// ----------------------------------------------------------------
public function MotionTrackerDemo()
{
addEventListener(Event.ADDED_TO_STAGE, onAddedToStage);
}
// ----------------------------------------------------------------
// PRIVATE METHODS
// ----------------------------------------------------------------
private function configureUI() : void
{
_blurSlider.minimum = 0;
_blurSlider.maximum = 40;
_brightnessSlider.minimum = -100;
_brightnessSlider.maximum = 100;
_contrastSlider.minimum = -100;
_contrastSlider.maximum = 200;
_minAreaSlider.minimum = 0;
_minAreaSlider.maximum = 50;
_blurSlider.x = _blurLabel.x = 10;
_blurSlider.y = stage.stageHeight - 20;
_blurLabel.y = _blurSlider.y - 20;
_brightnessSlider.x = _brightnessLabel.x = _blurSlider.x + 110;
_brightnessSlider.y = _blurSlider.y;
_brightnessLabel.y = _brightnessSlider.y - 20;
_contrastSlider.x = _contrastLabel.x = _brightnessSlider.x + 110;
_contrastSlider.y = _blurSlider.y;
_contrastLabel.y = _contrastSlider.y - 20;
_minAreaSlider.x = _minAreaLabel.x = _contrastSlider.x + 110;
_minAreaSlider.y = _blurSlider.y;
_minAreaLabel.y = _minAreaSlider.y - 20;
addChild(_blurSlider);
addChild(_blurLabel);
addChild(_brightnessSlider);
addChild(_brightnessLabel);
addChild(_contrastSlider);
addChild(_contrastLabel);
addChild(_minAreaSlider);
addChild(_minAreaLabel);
}
private function initTracking() : void
{
var camW : int = 420;
var camH : int = 320;
// Create the camera
var cam : Camera = Camera.getCamera();
cam.setMode(camW, camH, stage.frameRate);
// Create a video
var vid : Video = new Video(camW, camH);
vid.attachCamera(cam);
// Create the Motion Tracker
_motionTracker = new MotionTracker(vid);
// We flip the input as we want a mirror image
_motionTracker.flipInput = true;
/*** Create a few things to help us visualise what the MotionTracker is doing... ***/
_matrix = new ColorMatrix();
_matrix.brightness = _motionTracker.brightness;
_matrix.contrast = _motionTracker.contrast;
// Display the camera input with the same filters (minus the blur) as the MotionTracker is using
_video = new BitmapData(camW, camH, false, 0);
_source = new Bitmap(_video);
_source.scaleX = -1;
_source.x = 10 + camW;
_source.y = 10;
_source.filters = [new ColorMatrixFilter(_matrix.toArray())];
addChild(_source);
// Show the image the MotionTracker is processing and using to track
_output = new Bitmap(_motionTracker.trackingImage);
_output.x = camW + 20;
_output.y = 10;
addChild(_output);
// A shape to represent the tracking point
_target = new Shape();
_target.graphics.lineStyle(0, 0xFFFFFF);
_target.graphics.drawCircle(0, 0, 10);
addChild(_target);
// A box to represent the activity area
_bounds = new Shape();
_bounds.x = _output.x;
_bounds.y = _output.y;
addChild(_bounds);
// Configure the UI
_blurSlider.addEventListener(Event.CHANGE, onComponentChanged);
_brightnessSlider.addEventListener(Event.CHANGE, onComponentChanged);
_contrastSlider.addEventListener(Event.CHANGE, onComponentChanged);
_minAreaSlider.addEventListener(Event.CHANGE, onComponentChanged);
// Get going!
addEventListener(Event.ENTER_FRAME, onEnterFrameHandler);
}
private function applyFilters() : void
{
_blurLabel.text = "Blur: " + Math.round(_blurSlider.value);
_brightnessLabel.text = "Brightness: " + Math.round(_brightnessSlider.value);
_contrastLabel.text = "Contrast: " + Math.round(_contrastSlider.value);
_minAreaLabel.text = "Min Area: " + Math.round(_minAreaSlider.value);
_matrix.reset();
_matrix.adjustContrast(_contrastSlider.value);
_matrix.adjustBrightness(_brightnessSlider.value);
_source.filters = [new ColorMatrixFilter(_matrix)];
}
// ----------------------------------------------------------------
// EVENT HANDLERS
// ----------------------------------------------------------------
private function onAddedToStage(event : Event) : void
{
configureUI();
initTracking();
applyFilters();
}
private function onEnterFrameHandler(event : Event) : void
{
// Tell the MotionTracker to update itself
_motionTracker.track();
// Move the target with some easing
_target.x += ((_motionTracker.x + _bounds.x) - _target.x) / 10;
_target.y += ((_motionTracker.y + _bounds.y) - _target.y) / 10;
_video.draw(_motionTracker.input);
// If there is enough movement (see the MotionTracker's minArea property) then continue
if ( !_motionTracker.hasMovement ) return;
// Draw the motion bounds so we can see what the MotionTracker is doing
_bounds.graphics.clear();
_bounds.graphics.lineStyle(0, 0xFFFFFF);
_bounds.graphics.drawRect(_motionTracker.motionArea.x, _motionTracker.motionArea.y, _motionTracker.motionArea.width, _motionTracker.motionArea.height);
}
private function onComponentChanged(event : Event) : void
{
switch(event.target)
{
case _blurSlider :
_motionTracker.blur = _blurSlider.value;
break;
case _brightnessSlider :
_motionTracker.brightness = _brightnessSlider.value;
break;
case _contrastSlider :
_motionTracker.contrast = _contrastSlider.value;
break;
case _minAreaSlider :
_motionTracker.minArea = _minAreaSlider.value;
break;
}
applyFilters();
}
}
}
================================================================================
The original tutorial doesn't have any effect displayed on the right side. Below is the original testing:
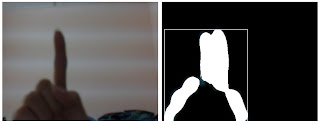
I've refer to the tutorial that have been given by lecturer and add in a circle and extra code the original code:
================================================================================
_target = new Shape();
_target.graphics.lineStyle(0, 0xFFFFFF);
_target.graphics.drawCircle(0, 0, 10);
addChild(_target);
addChild(round);
_bounds.graphics.clear();
_bounds.graphics.lineStyle(0, 0xFFFFFF);
_bounds.graphics.drawRect(_motionTracker.motionArea.x, _motionTracker.motionArea.y, _motionTracker.motionArea.width, _motionTracker.motionArea.height);
round.x = _motionTracker.motionArea.x+(_motionTracker.motionArea.width/2);
round.y = _motionTracker.motionArea.y+(_motionTracker.motionArea.height/2);;
trace(round.x);
}
================================================================================
The problem now is the circle will move upward and downward according to movement. I've remove the y-axis detection in the code and become like this:
_bounds.graphics.clear();
_bounds.graphics.lineStyle(0, 0xFFFFFF);
_bounds.graphics.drawRect(_motionTracker.motionArea.x, _motionTracker.motionArea.y, _motionTracker.motionArea.width, _motionTracker.motionArea.height);
round.x = _motionTracker.motionArea.x+(_motionTracker.motionArea.width/2);
trace(round.x);
}
================================================================================
The circle is now move according to the movement of my hand and it only move in the x-axis and fixed y-axis. Below is the testing:
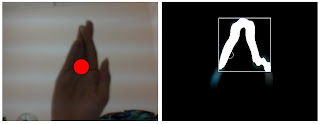
The circle will be replaced with the color splashing effect which will project on the user's body.
http://blog.soulwire.co.uk/code/actionscript-3/webcam-motion-detection-tracking
Before that I've get a motion tracking tutorial copy also from lecturer. I want to compare 2 version on the sensitivity in tracking body movement. Below are the original code from the tutorial:
================================================================================
/**
*
* MotionTrackerDemo
*
* @version 1.00 | Apr 2, 2008
* @author Justin Windle
*
**/
package
{
import uk.co.soulwire.cv.MotionTracker;
/**
* I'm using Grant Skinners fantastic ColorMatrix class:
* http://www.gskinner.com/blog/archives/2007/12/colormatrix_upd.html
*
* And Keith Peters Minimal Components:
* http://www.bit-101.com/minimalcomps/
*/
import com.bit101.components.Label;
import com.bit101.components.Slider;
import com.gskinner.geom.ColorMatrix;
import flash.display.Bitmap;
import flash.display.BitmapData;
import flash.display.Shape;
import flash.display.Sprite;
import flash.events.Event;
import flash.filters.ColorMatrixFilter;
import flash.media.Camera;
import flash.media.Video;
/**
* MotionTrackerDemo
*/
[SWF(width="870", height="420", backgroundColor="#FFFFFF", frameRate="31")]
public class MotionTrackerDemo extends Sprite
{
// ----------------------------------------------------------------
// PRIVAYE MEMBERS
// ----------------------------------------------------------------
private var _motionTracker : MotionTracker;
private var _target : Shape;
private var _bounds : Shape;
private var _output : Bitmap;
private var _source : Bitmap;
private var _video : BitmapData;
private var _matrix : ColorMatrix;
private var _blurLabel : Label = new Label();
private var _brightnessLabel : Label = new Label();
private var _contrastLabel : Label = new Label();
private var _minAreaLabel : Label = new Label();
private var _blurSlider : Slider = new Slider();
private var _brightnessSlider : Slider = new Slider();
private var _contrastSlider : Slider = new Slider();
private var _minAreaSlider : Slider = new Slider();
// ----------------------------------------------------------------
// CONSTRUCTOR
// ----------------------------------------------------------------
public function MotionTrackerDemo()
{
addEventListener(Event.ADDED_TO_STAGE, onAddedToStage);
}
// ----------------------------------------------------------------
// PRIVATE METHODS
// ----------------------------------------------------------------
private function configureUI() : void
{
_blurSlider.minimum = 0;
_blurSlider.maximum = 40;
_brightnessSlider.minimum = -100;
_brightnessSlider.maximum = 100;
_contrastSlider.minimum = -100;
_contrastSlider.maximum = 200;
_minAreaSlider.minimum = 0;
_minAreaSlider.maximum = 50;
_blurSlider.x = _blurLabel.x = 10;
_blurSlider.y = stage.stageHeight - 20;
_blurLabel.y = _blurSlider.y - 20;
_brightnessSlider.x = _brightnessLabel.x = _blurSlider.x + 110;
_brightnessSlider.y = _blurSlider.y;
_brightnessLabel.y = _brightnessSlider.y - 20;
_contrastSlider.x = _contrastLabel.x = _brightnessSlider.x + 110;
_contrastSlider.y = _blurSlider.y;
_contrastLabel.y = _contrastSlider.y - 20;
_minAreaSlider.x = _minAreaLabel.x = _contrastSlider.x + 110;
_minAreaSlider.y = _blurSlider.y;
_minAreaLabel.y = _minAreaSlider.y - 20;
addChild(_blurSlider);
addChild(_blurLabel);
addChild(_brightnessSlider);
addChild(_brightnessLabel);
addChild(_contrastSlider);
addChild(_contrastLabel);
addChild(_minAreaSlider);
addChild(_minAreaLabel);
}
private function initTracking() : void
{
var camW : int = 420;
var camH : int = 320;
// Create the camera
var cam : Camera = Camera.getCamera();
cam.setMode(camW, camH, stage.frameRate);
// Create a video
var vid : Video = new Video(camW, camH);
vid.attachCamera(cam);
// Create the Motion Tracker
_motionTracker = new MotionTracker(vid);
// We flip the input as we want a mirror image
_motionTracker.flipInput = true;
/*** Create a few things to help us visualise what the MotionTracker is doing... ***/
_matrix = new ColorMatrix();
_matrix.brightness = _motionTracker.brightness;
_matrix.contrast = _motionTracker.contrast;
// Display the camera input with the same filters (minus the blur) as the MotionTracker is using
_video = new BitmapData(camW, camH, false, 0);
_source = new Bitmap(_video);
_source.scaleX = -1;
_source.x = 10 + camW;
_source.y = 10;
_source.filters = [new ColorMatrixFilter(_matrix.toArray())];
addChild(_source);
// Show the image the MotionTracker is processing and using to track
_output = new Bitmap(_motionTracker.trackingImage);
_output.x = camW + 20;
_output.y = 10;
addChild(_output);
// A shape to represent the tracking point
_target = new Shape();
_target.graphics.lineStyle(0, 0xFFFFFF);
_target.graphics.drawCircle(0, 0, 10);
addChild(_target);
// A box to represent the activity area
_bounds = new Shape();
_bounds.x = _output.x;
_bounds.y = _output.y;
addChild(_bounds);
// Configure the UI
_blurSlider.addEventListener(Event.CHANGE, onComponentChanged);
_brightnessSlider.addEventListener(Event.CHANGE, onComponentChanged);
_contrastSlider.addEventListener(Event.CHANGE, onComponentChanged);
_minAreaSlider.addEventListener(Event.CHANGE, onComponentChanged);
// Get going!
addEventListener(Event.ENTER_FRAME, onEnterFrameHandler);
}
private function applyFilters() : void
{
_blurLabel.text = "Blur: " + Math.round(_blurSlider.value);
_brightnessLabel.text = "Brightness: " + Math.round(_brightnessSlider.value);
_contrastLabel.text = "Contrast: " + Math.round(_contrastSlider.value);
_minAreaLabel.text = "Min Area: " + Math.round(_minAreaSlider.value);
_matrix.reset();
_matrix.adjustContrast(_contrastSlider.value);
_matrix.adjustBrightness(_brightnessSlider.value);
_source.filters = [new ColorMatrixFilter(_matrix)];
}
// ----------------------------------------------------------------
// EVENT HANDLERS
// ----------------------------------------------------------------
private function onAddedToStage(event : Event) : void
{
configureUI();
initTracking();
applyFilters();
}
private function onEnterFrameHandler(event : Event) : void
{
// Tell the MotionTracker to update itself
_motionTracker.track();
// Move the target with some easing
_target.x += ((_motionTracker.x + _bounds.x) - _target.x) / 10;
_target.y += ((_motionTracker.y + _bounds.y) - _target.y) / 10;
_video.draw(_motionTracker.input);
// If there is enough movement (see the MotionTracker's minArea property) then continue
if ( !_motionTracker.hasMovement ) return;
// Draw the motion bounds so we can see what the MotionTracker is doing
_bounds.graphics.clear();
_bounds.graphics.lineStyle(0, 0xFFFFFF);
_bounds.graphics.drawRect(_motionTracker.motionArea.x, _motionTracker.motionArea.y, _motionTracker.motionArea.width, _motionTracker.motionArea.height);
}
private function onComponentChanged(event : Event) : void
{
switch(event.target)
{
case _blurSlider :
_motionTracker.blur = _blurSlider.value;
break;
case _brightnessSlider :
_motionTracker.brightness = _brightnessSlider.value;
break;
case _contrastSlider :
_motionTracker.contrast = _contrastSlider.value;
break;
case _minAreaSlider :
_motionTracker.minArea = _minAreaSlider.value;
break;
}
applyFilters();
}
}
}
================================================================================
The original tutorial doesn't have any effect displayed on the right side. Below is the original testing:
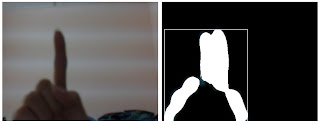
I've refer to the tutorial that have been given by lecturer and add in a circle and extra code the original code:
================================================================================
_target = new Shape();
_target.graphics.lineStyle(0, 0xFFFFFF);
_target.graphics.drawCircle(0, 0, 10);
addChild(_target);
addChild(round);
_bounds.graphics.clear();
_bounds.graphics.lineStyle(0, 0xFFFFFF);
_bounds.graphics.drawRect(_motionTracker.motionArea.x, _motionTracker.motionArea.y, _motionTracker.motionArea.width, _motionTracker.motionArea.height);
round.x = _motionTracker.motionArea.x+(_motionTracker.motionArea.width/2);
round.y = _motionTracker.motionArea.y+(_motionTracker.motionArea.height/2);;
trace(round.x);
}
================================================================================
The problem now is the circle will move upward and downward according to movement. I've remove the y-axis detection in the code and become like this:
_bounds.graphics.clear();
_bounds.graphics.lineStyle(0, 0xFFFFFF);
_bounds.graphics.drawRect(_motionTracker.motionArea.x, _motionTracker.motionArea.y, _motionTracker.motionArea.width, _motionTracker.motionArea.height);
round.x = _motionTracker.motionArea.x+(_motionTracker.motionArea.width/2);
trace(round.x);
}
================================================================================
The circle is now move according to the movement of my hand and it only move in the x-axis and fixed y-axis. Below is the testing:
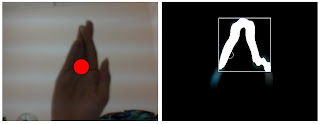
The circle will be replaced with the color splashing effect which will project on the user's body.
Friday, March 25, 2011
Materials for Installation
The materials that will be needed in my installation are:
1. Projector (Borrow from lab)
2. Board (Purchase from shop)

3. Arduino and Sensors (Borrow from lecturer)

4. Webcam (Own)

5. Speaker (Own)

6. PC (Own)
1. Projector (Borrow from lab)
2. Board (Purchase from shop)

3. Arduino and Sensors (Borrow from lecturer)

4. Webcam (Own)

5. Speaker (Own)

6. PC (Own)
Wednesday, March 23, 2011
Researches
Here are some video I found as my reference for the installation:
This is the Arduino pressure sensor.
This is the clip shows projection of bee video on the human body.
This is the Arduino pressure sensor.
This is the clip shows projection of bee video on the human body.
Tuesday, March 22, 2011
Story Board
Here is the story board for my installation:

The basic arrangement of my installation. Projector in front of user which will project the effects on the body. Speaker will play the music.

When user steps on the board, drum sound will be played.

At the same time, color splashing effect will be displayed on the shirt of user.

The basic arrangement of my installation. Projector in front of user which will project the effects on the body. Speaker will play the music.

When user steps on the board, drum sound will be played.

At the same time, color splashing effect will be displayed on the shirt of user.
Saturday, March 5, 2011
Thursday, March 3, 2011
Wednesday, March 2, 2011
Finalized Proposal
Research Topic:
Drum, Music and Art
Background:
Drum, music and art are the ways of releasing stress. There are many therapy nowadays to help people release their tension on work, study or many more.
Drum therapy is an ancient approach that uses rhythm to promote healing and self-expression. From the shamans of Mongolia to the Minianka healers of West Africa, therapeutic rhythm techniques have been used for thousands of years to create and maintain physical, mental, and spiritual health.
Current research is now verifying the therapeutic effects of ancient rhythm techniques. Recent research reviews indicate that drumming accelerates physical healing, boosts the immune system and produces feelings of well-being, a release of emotional trauma, and reintegration of self.
Problem Identification:
There are so many kind of ways to release stress and this is a experimental project to test by combining different kind of therapy is it help to boost the effect of release stress or vice versa.
Aim and Objective:
An experimental installation to test on the effect of different therapy in release stress by combining them.
Motivation:
Stress are everywhere in this busy world. I'm motivated by the increase of the suicide and mental health cases recently while the world is developing fast as time goes on. I hope that it can provide a efficient way for people to release their tension and stress.
Ideation and Concept:
The user will be step on a board. The projector will project the effects on the user's shirt when user step on the board. While user step the board, the drum sound will be played as well. The board will be attached with the pressure sensor which will detect the pressure as user steps on it. The installation will be looked like user is playing the drum with their legs. By combining them the scene will look like a stage and hence helps to release our stress.
Review, Analysis and Precedence Studies:
Drumming induces deep relaxation, lowers blood pressure, and reduces stress. Stress, according to current medical research, contributes to nearly all disease and is a primary cause of such life-threatening illnesses as heart attacks, strokes, and immune system breakdowns. A recent study found that a program of group drumming helped reduce stress and employee turnover in the long-term care industry and might help other high-stress occupations as well.
Art therapy is a form of therapeutic practice which uses art in order to deal with emotions and issues. It is a therapy which empowers the user through the use of art and creativity.
Many experts suggest that it is the rhythm of the music or the beat that has the calming effect on us although we may not be very conscious about it. They point out that when we were a baby in our mother's womb, we probably were influenced by the heart beat of our mother. We respond to the soothing music at later stages in life, perhaps associating it with the safe, relaxing, protective environment provided by our mother.
Design Approach:
The scene will be look like a little stage for user to express their feeling and release tension. User will step on the board and projector in front which will project the effects on the shirt. User can feel when the color is look like splashing on their own body.
Drum, Music and Art
Background:
Drum, music and art are the ways of releasing stress. There are many therapy nowadays to help people release their tension on work, study or many more.
Drum therapy is an ancient approach that uses rhythm to promote healing and self-expression. From the shamans of Mongolia to the Minianka healers of West Africa, therapeutic rhythm techniques have been used for thousands of years to create and maintain physical, mental, and spiritual health.
Current research is now verifying the therapeutic effects of ancient rhythm techniques. Recent research reviews indicate that drumming accelerates physical healing, boosts the immune system and produces feelings of well-being, a release of emotional trauma, and reintegration of self.
Problem Identification:
There are so many kind of ways to release stress and this is a experimental project to test by combining different kind of therapy is it help to boost the effect of release stress or vice versa.
Aim and Objective:
An experimental installation to test on the effect of different therapy in release stress by combining them.
Motivation:
Stress are everywhere in this busy world. I'm motivated by the increase of the suicide and mental health cases recently while the world is developing fast as time goes on. I hope that it can provide a efficient way for people to release their tension and stress.
Ideation and Concept:
The user will be step on a board. The projector will project the effects on the user's shirt when user step on the board. While user step the board, the drum sound will be played as well. The board will be attached with the pressure sensor which will detect the pressure as user steps on it. The installation will be looked like user is playing the drum with their legs. By combining them the scene will look like a stage and hence helps to release our stress.
Review, Analysis and Precedence Studies:
Drumming induces deep relaxation, lowers blood pressure, and reduces stress. Stress, according to current medical research, contributes to nearly all disease and is a primary cause of such life-threatening illnesses as heart attacks, strokes, and immune system breakdowns. A recent study found that a program of group drumming helped reduce stress and employee turnover in the long-term care industry and might help other high-stress occupations as well.
Art therapy is a form of therapeutic practice which uses art in order to deal with emotions and issues. It is a therapy which empowers the user through the use of art and creativity.
Many experts suggest that it is the rhythm of the music or the beat that has the calming effect on us although we may not be very conscious about it. They point out that when we were a baby in our mother's womb, we probably were influenced by the heart beat of our mother. We respond to the soothing music at later stages in life, perhaps associating it with the safe, relaxing, protective environment provided by our mother.
Design Approach:
The scene will be look like a little stage for user to express their feeling and release tension. User will step on the board and projector in front which will project the effects on the shirt. User can feel when the color is look like splashing on their own body.
Sunday, February 27, 2011
Last Semester Start!
The last semester in my academic year is start! Hope can get through this semester smoothly. Add oil!!!
Thursday, January 27, 2011
Presentation Slide
Drum, Music and Art Presentation Slide
View more presentations from zyon88.
Wednesday, January 26, 2011
Video Teaser
This is the video teaser for my final year project. It cost me few days to brainstorm about the idea and arrangement of it. Enjoy.
Installation Poster
This is the poster for my final year project installation. The poster shown the elements that will be used in my project which is drum, art and music.


Content Aquisition
Here is the link for tutorial in how to install and drum tuning:
http://www.spikenzielabs.com/SpikenzieLabs/DrumKitKit.html
This is a tutorial video on how to tuning the sound for Arduino. It is a bit hard to understand but I will try to make it right!:
http://www.spikenzielabs.com/SpikenzieLabs/DrumKitKit.html
This is a tutorial video on how to tuning the sound for Arduino. It is a bit hard to understand but I will try to make it right!:
Subscribe to:
Posts (Atom)









